4 best tips to speed up a slow PC
Most times, if your PC is slowing down, the causes have nothing to do with your hardware. Instead, your software and related problems could be what’s killing your PC’s performance, stressing you out, and wasting your time.
So what’s really slowing down your PC?
- Programs! Picture your PC as a car. The more passengers and extra weight you carry in the trunk, the slower it gets – particularly when accelerating or driving up a steep hill. In the digital world, all your programs like Office, iTunes or Adobe Reader are that extra weight.
- Old drivers. Drivers are what control your PC hardware like the graphics card. If those are outdated or missing, you might be running at half speed.
- Cluttered disk. Your hard disk could be completely full or have its data be in total disarray (experts call this “Fragmentation”).
- Overheating. Now, this one is a hardware issue. If your laptop or PC is packed with lots of dust, or if it’s close to a heater, out in the sun, or generally sitting in a warm environment, it may risk overheating and damaging itself. To prevent that, your computer is programmed to throttle its speed, which might make it feel like molasses.
So … what can you do about it?
#1: Keep programs from slowing you down. Have a look at what weighty programs might be slowing you down, then get rid of the extra fat. To do that, right-click on your Windows 7 or 10 taskbar and click on Task Manager. Click Startup, and go through the list of items:

These include a lot of programs that run automatically when you turn on your PC. Ask yourself which you really need to be active at all times or launch automatically, considering you can easily fire them up any time. Think: Skype, Spotify, PowerDVD, or additional software for your mouse or keyboard you may never use. Turn off anything that isn’t crucial. To do that, right-click on each and click Disable.
#2: Update old drivers. As we said before, drivers are responsible for how your PC performs. Those that most affect speed are for your graphics card and chipset. The graphics card displays everything you see on your screen, and the chipset handles all communication among your memory, hard disk, and processor. In most cases you can find the chipset drivers on your PC manufacturer’s website or get them directly from the company that makes them.
Let’s run through the example of the graphics card. Before you download a driver, you need to find out what hardware you have. The best place to start is your device manager. Fire it up by right-clicking on Start and selecting Device Manager. Next, go to the graphics card, under Display adapters:

In this case, we’re running an AMD Radeon, so the best place to start is their downloads section. If you own a NVIDIA card, you can go here to grab their latest drivers. Intel HD or Intel Iris owners can also find what they need.
#3: Defrag and clean up your PC. Installing, uninstalling, copying, and moving a lot of files can really clutter up your PC. And we’re not talking about your “files” here, but the actual “clusters” (data blocks) stored in on your drive. The more scattered — “fragmented” — they are, the longer it takes your PC to find and read these clusters, meaning opening files or folders takes noticeably longer over time.
To fix this, you need to defrag your disk. Click on Start, type in defrag, and click on the first result to launch a thorough defragmentation of all the clusters.
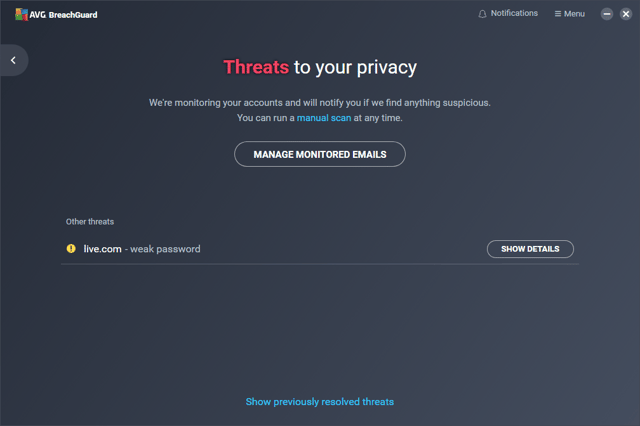
Unfortunately, that’s not all the hard disk care you need. Over time, your programs or games store leftover data (also called “temporary files”) that they need in order to work, but tend to forget to delete once they’re done with them. These remain untouched and often times invisible on your disk. The only solution here is to use a program like Avast Cleanup. which scans all (in)visible areas of your hard disk for hidden logs, temporary files, or other leftover Windows and program data you’ll never need.
#4: Clean your PC. Are the fans on your PC or laptop running so hard you could use them as a hair dryer? Is your device so hot you might as well cook an egg on it? Then you might want to make sure that it gets plenty of cold air and that no dust bunnies have moved in. Open the case and carefully use a vacuum or air pressure spray to get rid of everything that might block airflow or even stop a fan from rotating.
Voila!
If you followed these 4 steps, you should have already noticed that your PC is running much smoother than before. But constant maintenance is required to keep it up. None of these steps will last an eternity, so you’ll have to do them regularly at least once a month, in fact #4 is best done every 6-12 months.
We provides technical support service to protect your PC from potential online threats and external attacks like viruses, Trojans, malwares, spywares and phishing scams.Avast Customer Support Toll Free 1-844-777-7886